
A successful study experience requires the right conditions, including modern IT infrastructure and comprehensive IT support. The use of IT-supported applications is now indispensable in higher education. It brings efficiency, transparency, and innovation, and above all, offers diverse learning scenarios in higher education didactics.
The key information about IT infrastructure, IT services, and contacts is compiled here for you.

As a student at CAMPUS 02 UAS you will receive a user account that grants you access to IT services provided by us. The data of your user account are:
With the PIN code you received during enrollment, you can create your user account yourself:
All done? Then you can log in to the Campus Management System C02online at https://online.campus02.at. All other IT services of the university will be accessible to you approximately 4 hours later.
https://login.microsoftonline.com
Login details
https://knowledgebase.campus02.at
Login details
Um den Remote-PC erreichen zu können, müssen Sie sich in Österreich befinden oder über VPN mit der FH verbunden sein!
Login details
Login details
Login details
Bei einigen unserer IT-Services kommt zum Schutz Ihres Benutzer*innenkontos eine Zwei-Faktor-Authentifizierung (2FA) zum Einsatz. Das ist eine Methode, bei der zur Anmeldung neben dem Kennwort ein zweiter Faktor erforderlich ist. Welche Services das aktuell sind, entnehmen Sie der Liste der IT-Services für Studierende – nach und nach sollen alle Systeme auf eine 2FA umgestellt werden.
Vor der Einrichtungen der Zwei-Faktor-Authentifizierung müssen Sie entscheiden, welche Methode Sie für den zweiten Faktor verwenden wollen. Wir empfehlen Ihnen den Einsatz einer Authenticator-App auf Ihrem Smartphone. Es stehen Ihnen diesbezüglich verschiedene Apps zur Verfügung – entscheiden Sie sich für Authenticator-App von Microsoft, ist auch ein Log-In ganz ohne Kennwort möglich.
Alternativ können Sie in Ihrem Microsoft-Konto Ihre Telefonnummer hinterlegen. Nach der Anmeldung erhalten Sie dann einen Anruf und müssen eine Taste am Telefon drücken.
Install the Authenticator app on your smartphone.
Es stehen Ihnen verschiedene Apps zur Verfügung – hier zwei der meistverwendeten:
Important! Only by using the Microsoft Authenticator app can you log in without a password and access https://remotepc.campus02.at.
Open the website https://login.microsoftonline.com and sign in with your user credentials (username@edu.campus02.at, e.g., s12345@edu.campus02.at, and password).
After entering the password, you will be asked to set up the 2nd factor.
If you have installed the Microsoft Authenticator app, click on Next. Otherwise, click on the link I want to use a different authentication app.
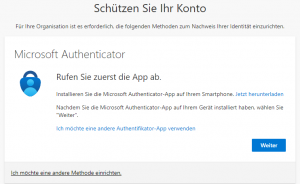
Beachten Sie die Hinweise für die weitere Einrichtung. Fahren Sie fort mit "Continue"..
The QR code required to set up the Authenticator app appears on the login page.
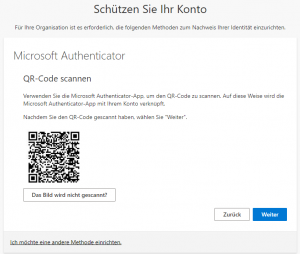
Öffnen Sie die Authenticator-App auf Ihrem Smartphone. Tippen Sie auf + und wählen Sie unter Konto hinzufügen die Option Geschäfts- oder Schulkonto aus.
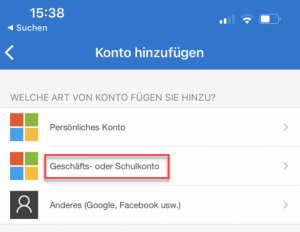
Wählen Sie in der Authenticator-App QR-Code scannen aus.
Scannen Sie nun mit Ihrem Smartphone den angezeigten QR-Code.
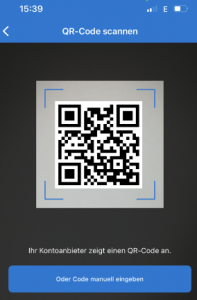
Kontrollieren Sie, ob Sie in der Authenticator-App einen Eintrag für FH CAMPUS 02 finden.
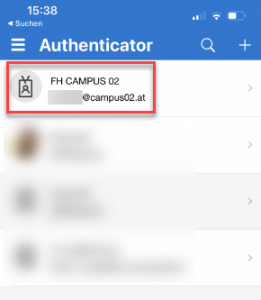
Nachdem der Account nun in der Authenticator-App angezeigt wird, schließen Sie die Einrichtung auch auf der Microsoft-Webseite durch Klick auf "Continue". ab.
Es wird gleich getestet, ob die Anmeldung funktioniert. Geben Sie die Nummer, die Ihnen auf der Webseite angezeigt wird, in der App ein. Dafür hat sich eigenes Feld geöffnet.
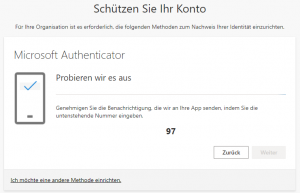
2FA wurde nun erfolgreich eingerichtet. Beenden Sie den Vorgang durch Klick auf den Button Fertig.
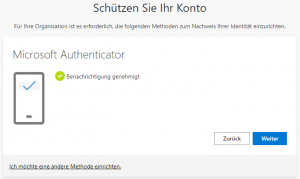
Geben Sie Ihre E-Mail-Adresse (z.B. 12345678@edu.campus02.at) oder Benutzername@edu.campus02.at (z.B. s12345@edu.campus02.at) ein und klicken Sie auf "Continue"..
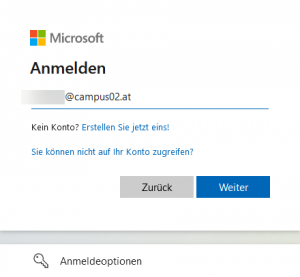
Geben Sie nun Ihr Kennwort ein und klicken Sie auf "Continue"..
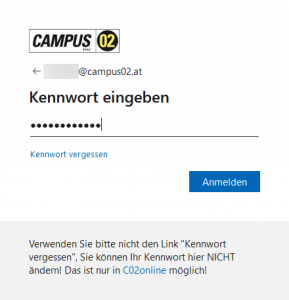
Es wird auf der Webseite nun der Hinweis angezeigt, dass Sie die Anmeldeanforderung bestätigen müssen. Wichtig ist dafür die Zahl, die angezeigt wird, in diesem Beispiel die 10.
Sie erhalten nun eine Benachrichtigung auf Ihrem Smartphone. Tippen Sie auf diese Benachrichtigung, um die Authenticator-App zu öffnen.
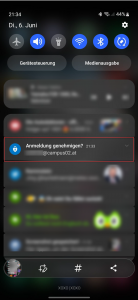
Im geöffneten Eingabefenster geben Sie die Nummer ein, die Ihnen auf der Webseite angezeigt wird (in unserem Beispiel die 10) und bestätigen Sie mit Ja.
Wichtig: Eventuell ist die App zusätzlich geschützt und Sie müssen vor und/oder nach der Eingabe der Nummer das Öffnen der Authenticator-App mittels PIN des Smartphones oder hinterlegtem Fingerabdruck/Face ID bestätigen.
Die Webseite fährt automatisch mit dem Anmeldevorgang fort.
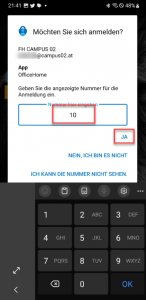
Open the website https://login.microsoftonline.com and sign in with your user credentials (username@edu.campus02.at, e.g., s12345@edu.campus02.at, and password).
After entering the password, you will be asked to set up the 2nd factor.
Klicken Sie auf den Link Ich möchte eine andere Methode einrichten.
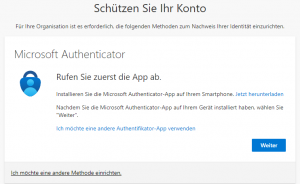
Wählen Sie aus dem Dropdown-Menü den Punkt Telefon und bestätigen Sie die Auswahl.
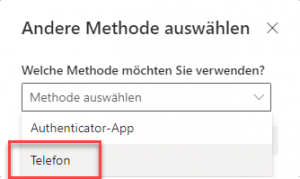
Tragen Sie im nächsten Dialog Ihre Telefonnummer ein, aufgeteilt in Landesvorwahl und die Rufnummer. Die verfügbare Auswahl ist derzeit auf Anruf an mich eingeschränkt. Sie erhalten somit einen Anruf, in dem Sie aufgefordert werden, die #-Taste zu drücken. Dieser Anruf ist natürlich kostenlos.
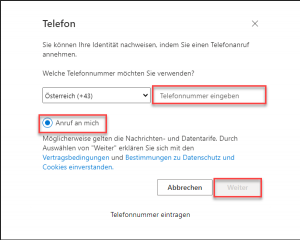
Um die Rufnummer zu verifizieren, wird nun ein Telefonanruf gestartet. Das Telefon sollte jetzt läuten, bitte folgen Sie den Anweisungen. 2FA wurde nun erfolgreich eingerichtet.
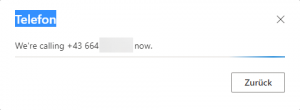
Geben Sie Ihre E-Mail-Adresse (z.B. 12345678@edu.campus02.at) oder Benutzername@edu.campus02.at (z.B. s12345@edu.campus02.at) ein und klicken Sie auf "Continue"..
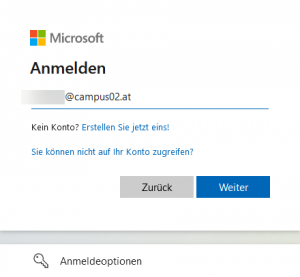
Geben Sie nun Ihr Kennwort ein und klicken Sie auf "Continue"..
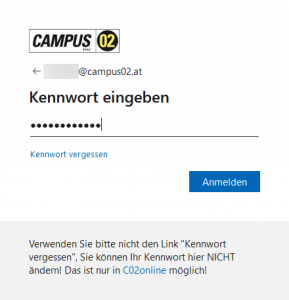
Es wird auf der Webseite nun der Hinweis angezeigt, dass Sie die Anmeldeanforderung bestätigen müssen. Dazu werden Sie auf die von Ihnen hinterlegten Rufnummer angerufen.
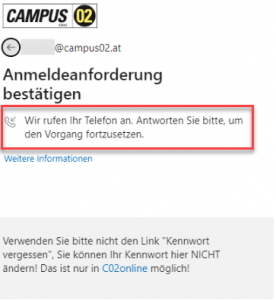
Ihr Telefon läutet, die Gegenstelle wird Sie mit der Rufnummer +1 855-330-8653 kontaktieren.
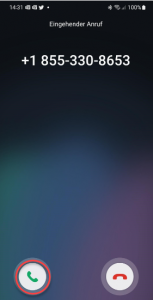
Nachdem Sie den Anruf entgegengenommen haben, wird sich eine Stimme auf Deutsch melden und Sie dazu auffordern, die Anmeldung durch Tippen auf die Raute-Taste zu bestätigen. Dazu müssen Sie den Ziffernblock am Mobiltelefon einblenden. Tippen Sie dazu auf das entsprechende Symbol.
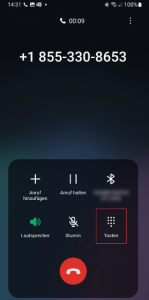
Bestätigen Sie die Anmeldung durch Tippen auf die Raute-Taste. Danach wird das Telefonat automatisch beendet und die Anmeldung abgeschlossen.
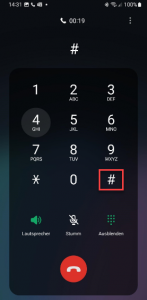
Ihre Studierendenausweis erhalten Sie in digitaler Form über die Studo App:
Neben Ihrem Studierendenausweis finden Sie in der App zum Beispiel auch einen Newsfeed, Ihre Lehrveranstaltungsübersicht, einen Kalender … Die Studo App wird an der FH CAMPUS 02 außerdem auch für die elektronische Erfassung Ihrer Anwesenheit während der Lehrveranstaltungen verwendet.
Sobald Sie Ihre 2FA eingerichtet haben, können Sie unter https://knowledgebase.campus02.at in unserer Wissensdatenbank Knowledge Base auf zahlreiche Infos und Anleitungen zugreifen. Ihre Log-In-Daten für die Knowledge Base finden Sie in der Tabelle auf der Vorderseite.
Die wichtigsten Themen zum Studienbeginn haben wir in einer Einführung für Erstsemestrige zusammengefasst:
https://campus02.at/einführungST
Wir empfehlen Ihnen für ein Studium an der FH CAMPUS 02 folgende technische Mindestvoraussetzungen für Ihr Notebook zu berücksichtigen:
Als persönliche mobile oder stationäre Internetverbindung, außerhalb der Räumlichkeiten der FH CAMPUS 02, empfehlen wir zumindest 20 MBit/s Download und 5 MBit/s Upload-Geschwindigkeit.
Des Weiteren sollten Sie folgende Mindestanforderungen für Ihr persönliches Smartphone/Tablet beachten:
integrierte Kamera
Für Studierende der Studienrichtung Automatisierungstechnik gelten abweichende Mindestvoraussetzungen:
Diese Voraussetzungen sind für den reibungslosen Betrieb der folgenden Softwareprodukte im Zuge des Studiums notwendig:
Als Lehrende*r unserer FH erhalten Sie ein Benutzerkonto, dass Ihnen Zugriff auf unsere IT-Systeme ermöglicht.
Die Daten Ihres Benutzerkontos sind:
Mit Ihrem Benutzerkonto haben Sie Zugriff auf folgende IT-Systeme:












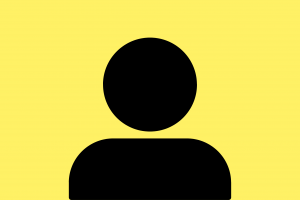


| Mo, Do | 08:00 – 16:00 Uhr |
| Di, Mi, Fr | 08:00 – 19:30 Uhr |
| Sa | 07:30 – 15:30 Uhr |
abweichende Servicezeiten in der lehrveranstaltungsfreien Zeit
(siehe Opening hours)